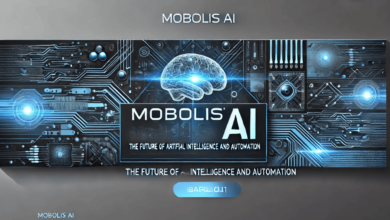How to Create Task Action Start a Program Using Group Policy: A Step-by-Step Guide

In today’s business environment, managing multiple computers and systems within an organization can be a daunting task. Luckily, Microsoft’s Group Policy provides administrators with the tools necessary to automate and enforce configurations across all networked computers. One such task involves creating scheduled tasks that automatically start programs based on specific triggers. In this guide, we’ll walk you through how to create task action start a program using group policy, helping you streamline operations and ensure consistency across your network.
What Is Group Policy?
Before diving into how to create task action to start a program using Group Policy, let’s briefly review what Group Policy is. Group Policy is a feature of Microsoft Windows that enables network administrators to manage settings on computers throughout an organization. These settings can range from security configurations to user permissions. By leveraging Group Policy, administrators can apply consistent policies across all machines within a domain, saving time and ensuring uniformity.
The Need for Scheduled Tasks
Why would you want to create a task action to start a program using Group Policy? The ability to automate tasks is one of the key benefits of Group Policy. For example, if you need to ensure that a program runs on multiple computers at a specific time, you can use Group Policy to trigger this action automatically. This is especially useful for software installations, updates, or routine maintenance tasks that need to be executed on a scheduled basis.
Prerequisites for Creating Scheduled Tasks with Group Policy
Before you begin, you need to have administrative privileges on the network domain and access to the Group Policy Management Console (GPMC). Additionally, you should have a program or script that you wish to trigger as part of the task. The task could be something as simple as opening a browser, running a script, or starting a custom application.
Step-by-Step Guide to Create Task Action Start a Program Using Group Policy
Follow these steps to create task action to start a program using Group Policy:
Open Group Policy Management Console
The first step in this process is opening the Group Policy Management Console (GPMC). To do this, press Win + R, type gpmc.msc, and hit Enter. This will open the console where you can create and manage Group Policies for your network.
Create or Edit a GPO
Once you’re in the Group Policy Management Console, you need to either create a new Group Policy Object (GPO) or edit an existing one. To create a new GPO, right-click on your desired Organizational Unit (OU) or domain, select “Create a GPO in this domain, and Link it here,” and give the new policy a name. If you already have a GPO in place, simply right-click and choose Edit.
Navigate to Scheduled Tasks
In the GPO editor, navigate to User Configuration > Preferences > Control Panel Settings > Scheduled Tasks. Here, you’ll be able to configure the settings for the task that will start the program.
Create a New Scheduled Task
Right-click on Scheduled Tasks and select New > Scheduled Task (Windows Vista and later). This opens the configuration window where you can define the task’s behavior.
Configure the Task General Settings
In the General tab, give your task a name that describes its function. For example, “Start Program X at Logon.” Under Security options, choose whether the task should run only when the user is logged on or whether it should run regardless of their login status. If your task requires elevated privileges, check Run with highest privileges.
Set Triggers for Task Execution
The next step is to define the Trigger for your task. In the Triggers tab, click New and select when you want the task to trigger. For example, you can configure the task to run when a user logs on, when a system starts, or based on a specific event ID. Select the trigger that best fits your needs and click OK.
Define the Action to Start a Program
Once the trigger is set, move to the Actions tab. Here, click New and choose Start a program as the action type. You’ll need to browse for the executable file (.exe) or script you want to run and configure any required arguments or parameters. This is the core of the process—this is where you create task action to start a program using Group Policy.
Configure Conditions and Settings
You can also set conditions for the task, such as whether it should only run if the computer is idle or if a specific network connection is available. These options are found under the Conditions tab. Additionally, you can set advanced settings under the Settings tab, such as stopping the task if it runs too long or restarting it if it fails.
Apply and Link the GPO
After configuring the task, click OK to save your changes. Finally, ensure that the GPO is linked to the appropriate OU or domain. Right-click on the domain or OU where you want the policy applied, and choose Link an existing GPO. Select the GPO you just created or modified.
Troubleshooting and Tips
If the task doesn’t run as expected, check the event logs to identify any issues with the task or permissions. Make sure that the program or script is accessible from the machines where the GPO is applied, and verify that the user accounts have the necessary permissions to execute the task.
Conclusion
Creating a task action to start a program using Group Policy is an efficient way to automate processes and ensure consistency across all systems within a network. By following the steps outlined in this guide, you can easily configure Group Policy to trigger programs or scripts based on specific events or conditions. Whether you’re managing a small network or a large enterprise environment, Group Policy offers a robust tool for streamlining operations and enhancing system management.
By automating program launches through Group Policy, you not only save time but also reduce the potential for errors and ensure that critical tasks are performed consistently across your organization.